On your desktop, start by launching the Microsoft edge on the machine. After opening the edge in the top-right corner, you will see the three dots click on that.
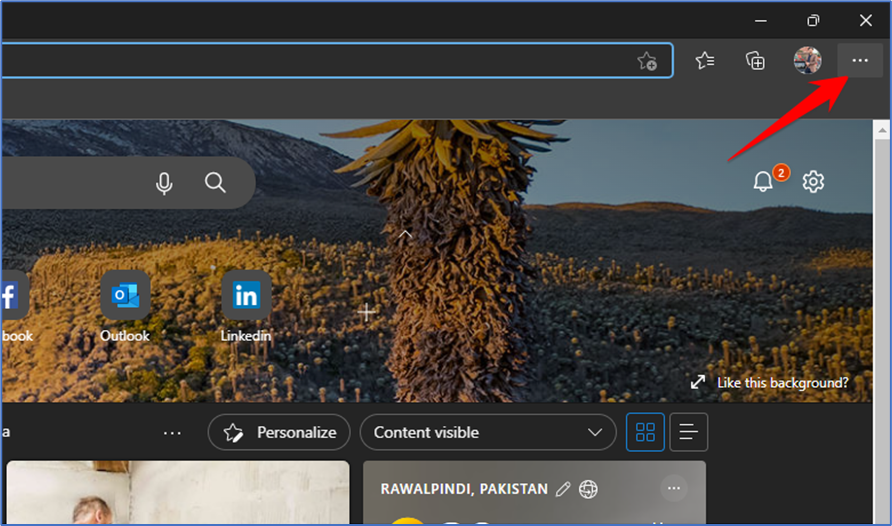
Then you will see the drop-down menu click on the settings option.
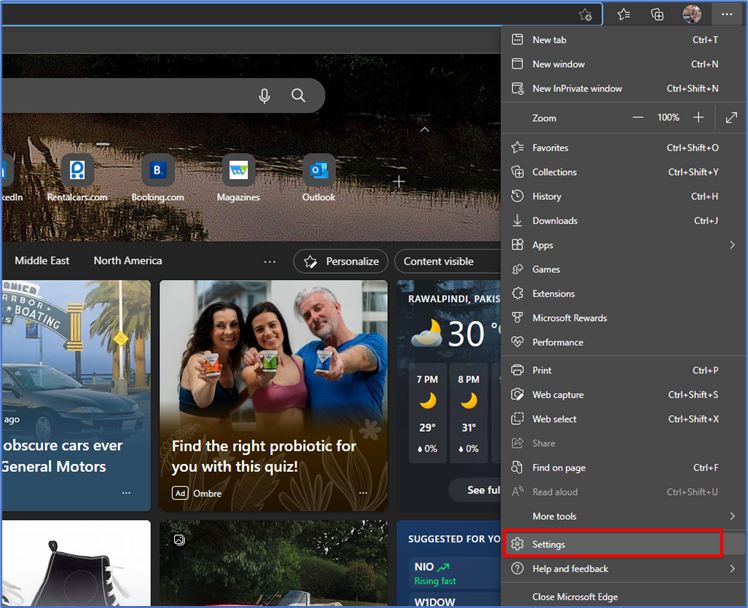
In the setting, you will see the left sidebar click on the Privacy, search, and services option.
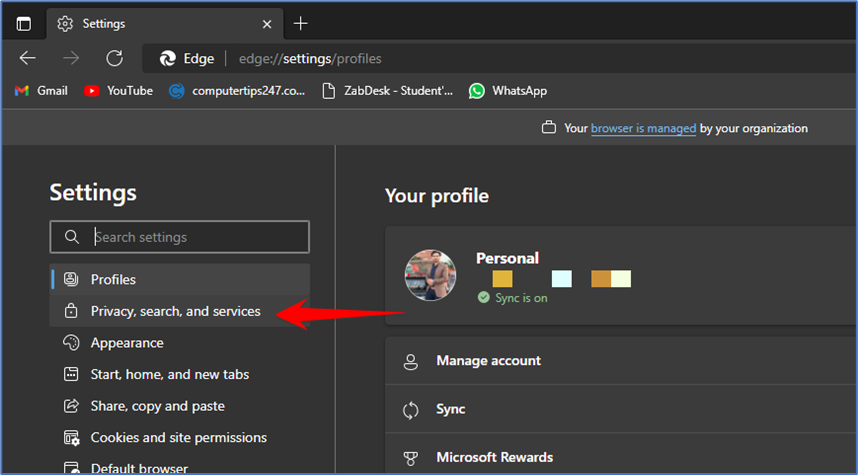
Now on the right side, you will see the Clear Browsing Data section, then click on Choose What to Clear button
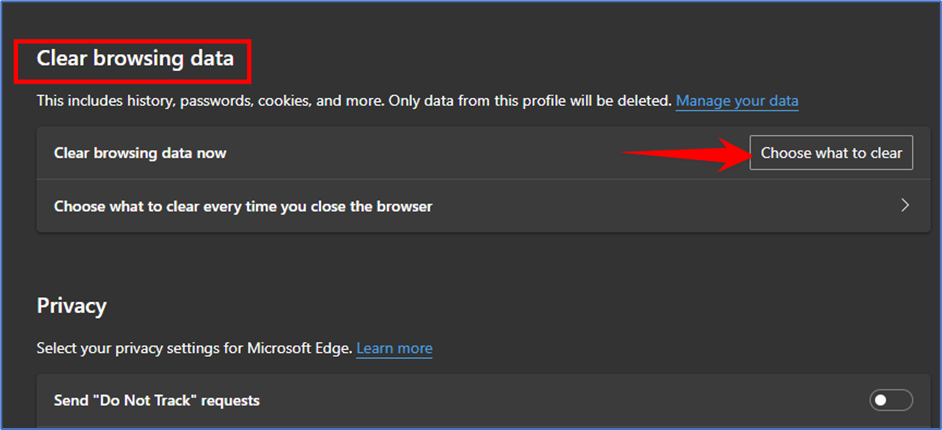
Then clear browsing data box will open. Here, you’ll see a list of items that you can remove from your browser.
First, click the Time Range drop-down menu and choose the time period for which you want to clear the cache. Then, enable the Cached Images and Files option. Feel free to tick-mark other options as well if you want to clear them by clicking on the clear now button.
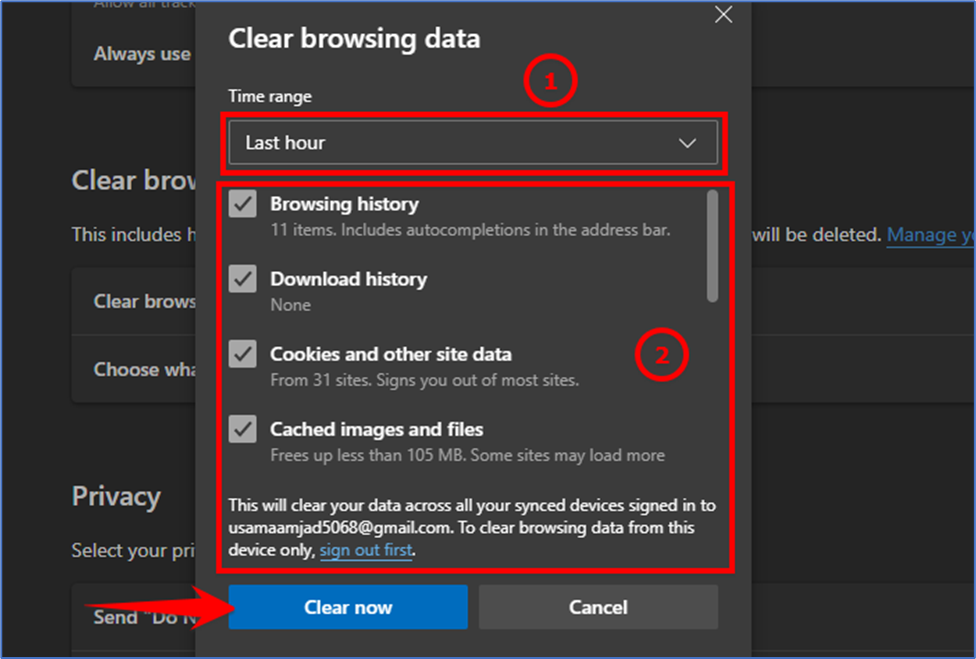
If you don’t like Edge to automatically delete your cache each time you quit the browser, then on the Privacy, Search, and Services page, then select Choose What to Clear Every Time You Close the Browser.
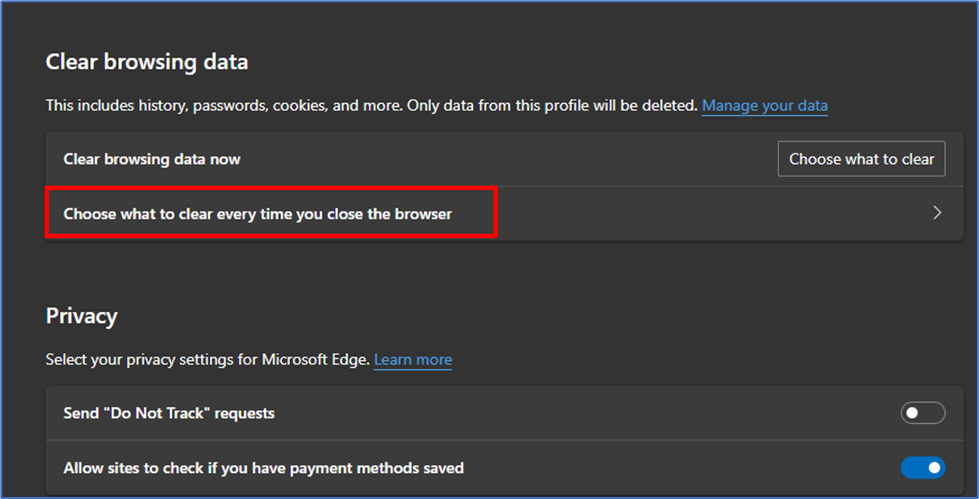
Then you will see the page that will be open here you will have to enable the items that you want to clear from edge
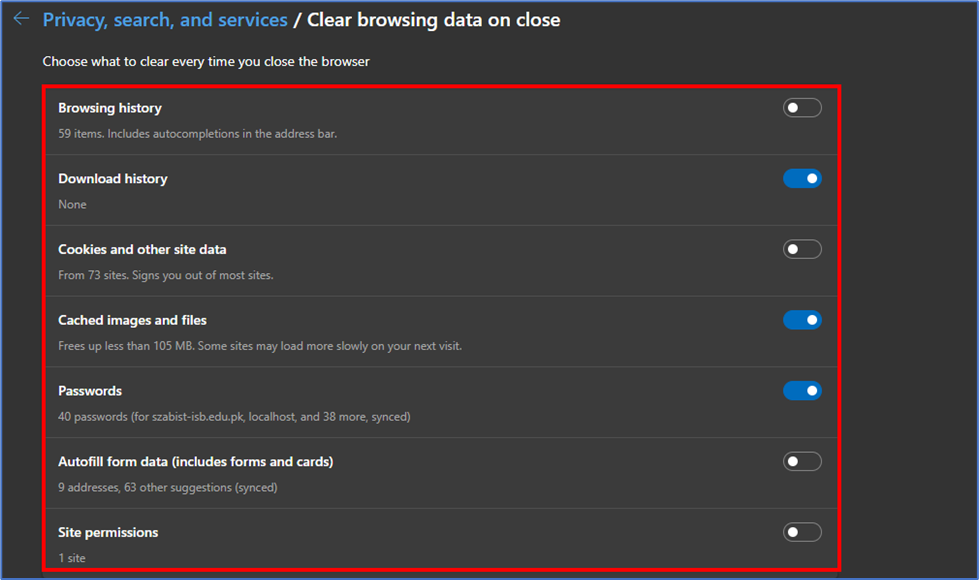
And that’s how you clear Edge’s cache to address problems and slightly speed up the browser.