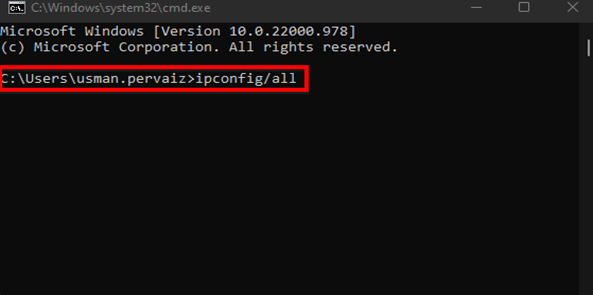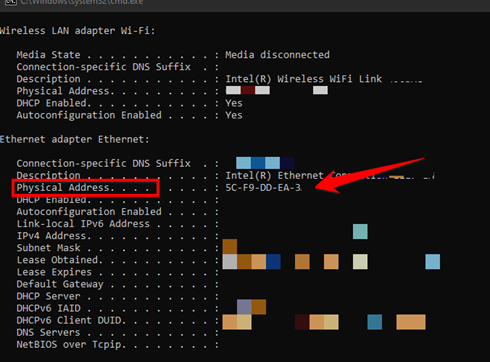Windows 11 and 10’s Settings app is a one-stop shop for the most used settings. Although there aren’t many options offered here, the app can reveal our MAC address.
1. Open Settings and go to the ‘Network & internet’ page. Right-clicking the Start menu and choosing Network Settings from the pop-up menu are the quickest ways to accomplish this. Additionally, you can look up Settings, launch the application, and select “Network & internet” from the sidebar.
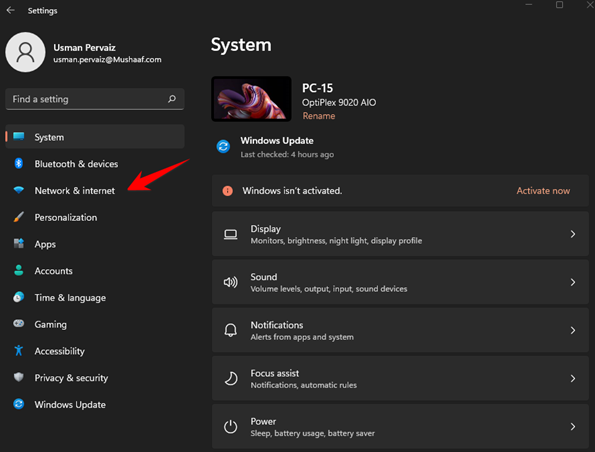
Now select the Wi-fi turn it on and click on it
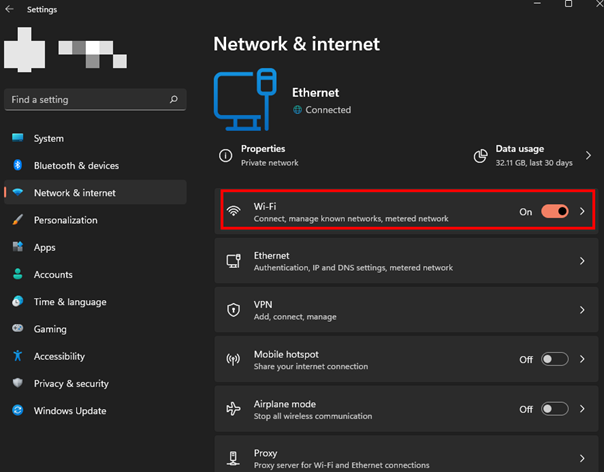
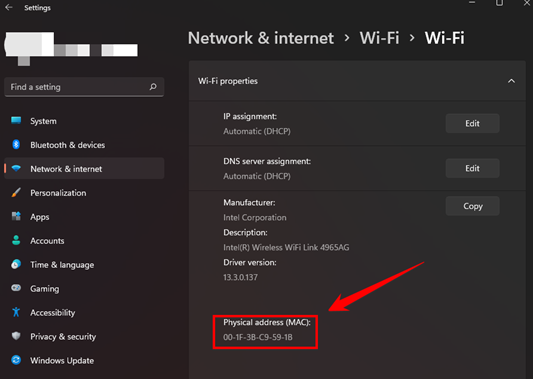
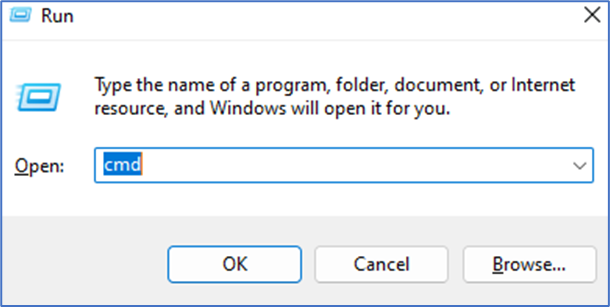
Type ipconfig/all to get All Address