Every Google account comes with 15GB of free storage in Google Drive. Start taking advantage of this cloud storage by uploading files and folders, either from your desktop or mobile device. We’ll show you how.
Upload Files on a Desktop (Windows, Mac, Linux, Chromebook)
To start uploading files to Google Drive, open a web browser on your computer and launch the Google Drive site. Sign in to the site with your Google account.
After signing in, open the folder in which you want to add files. Then, from the left sidebar, select New > File Upload.
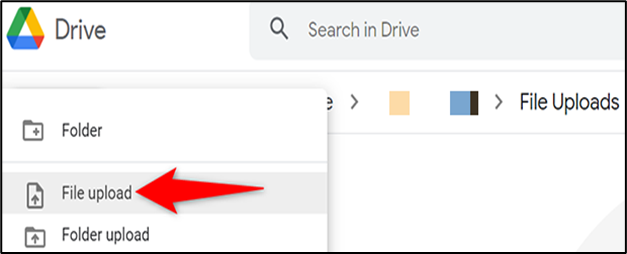
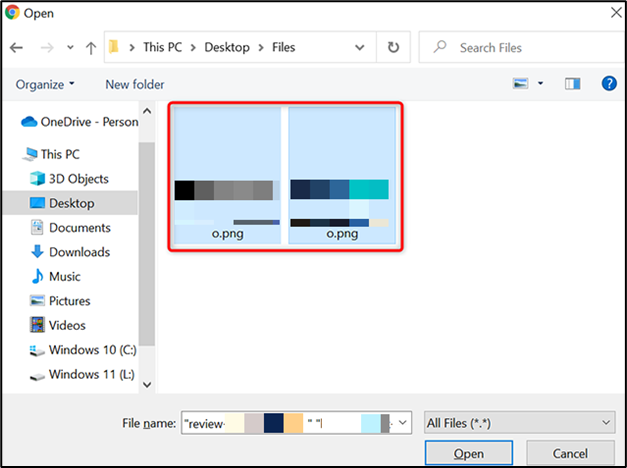
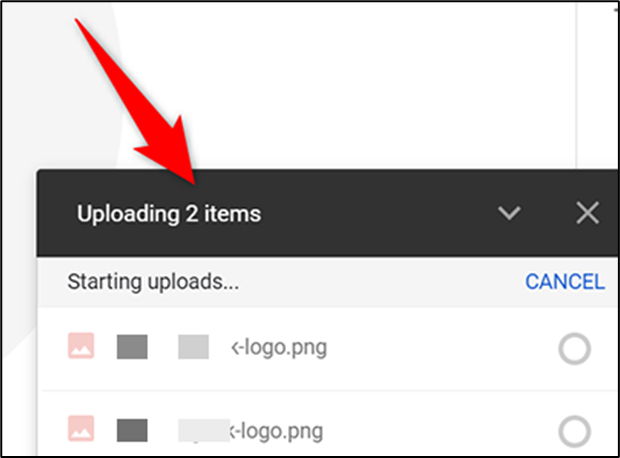
On Mobile (iPhone, iPad, or Android)
To upload files from your iPhone, iPad, or Android phone to Google Drive, first, launch the Google Drive app on your phone.
In the Drive app, open the folder in which you want to add new files. Then, in the app’s bottom-right corner, tap the “+” (plus) sign.

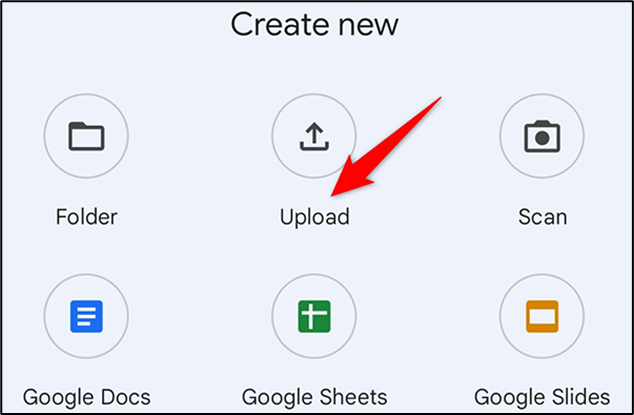
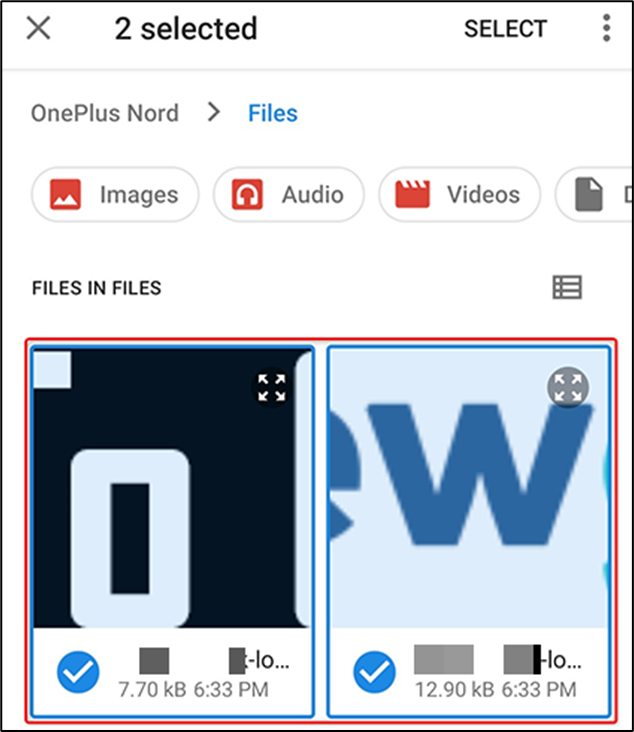
Upload Folders to Google Drive
Like files, you can upload entire folders from your computer to Google Drive. Unfortunately, you cannot do this on mobile devices.
To start, access the Google Drive site and open the folder in which you want to add your folder.
From Google Drive’s left sidebar, select New > Folder Upload.
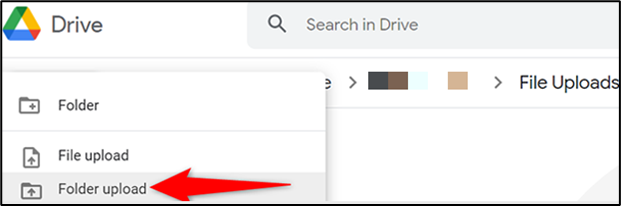
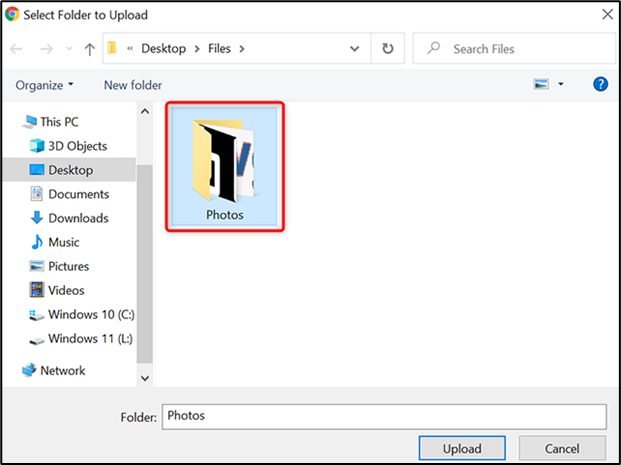
Upload Files and Folders to Google Drive with Drag and Drop
On a desktop, a quick and easy way to upload files and folders to Google Drive is to use the drag-and-drop method. You have probably used this method to move files around on your local computer, and the process is just as simple.
To use this method, first, open Google Drive in a web browser on your computer. Navigate to the folder in which you want to upload files.
Now open your computer’s file manager to select files and folders to upload. Use File Explorer on Windows, Finder on Mac, the Files app on Chromebook, or your preferred file manager on Linux. In these tools, find the folder or files to upload, drag those items, and drop them onto the Google Drive site in your web browser.
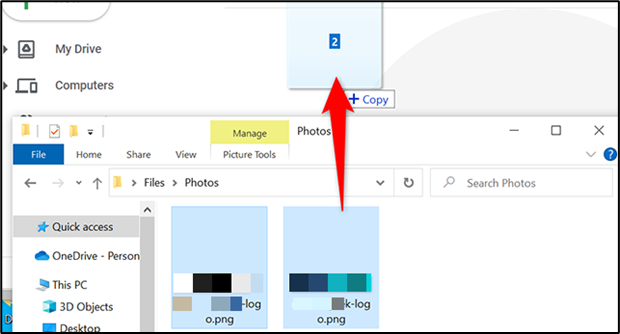
Convert Microsoft Office Documents to Google Format on Drive
If you upload your Microsoft Office documents (like DOCX, XLSX, and PPTX files) to Google Drive, you may want to use Google’s native format to edit these documents. It’s easy to convert your Word, Excel, and PowerPoint to Google Docs, Sheets, and Slides formats, respectively, enabling you to edit them in your browser. You can even convert them back to Office format later if necessary.
To make your Office files convert to Google format automatically, first launch Google Drive in a web browser on your computer. In Drive’s top-right corner, click “Settings” (a gear icon).
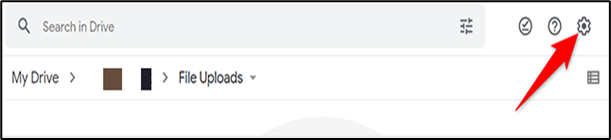
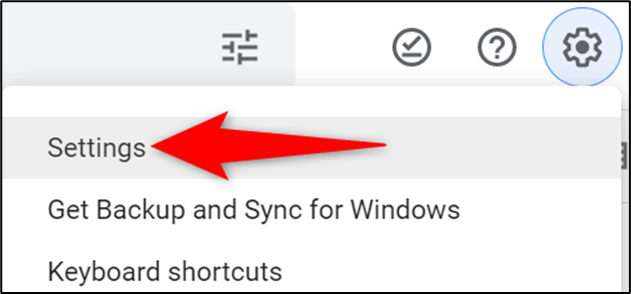
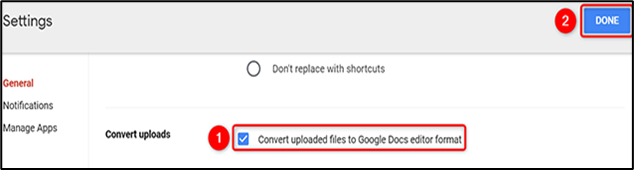
If you’d rather not make the files convert automatically and instead selectively convert your Office documents to Google formats, you can do so for your Word, Excel, and PowerPoint documents.